여러 DBMS 데이터베이스 관리시스템 중 현재 교육받는 과정에서는 MySQL을 사용한다.
작년 국비학원 다닐 때는 Oracle DB를 사용했었던지라 이번에 처음 MySQL을 설치했다.
그래서 MySQL 설치법과 아직 낯선 Workbench 사용하기 + Workbench 폰트 변경하는 법에 대해 기록해놓는다.
MySQL download : https://www.mysql.com/
# MySQL 다운로드 및 설치
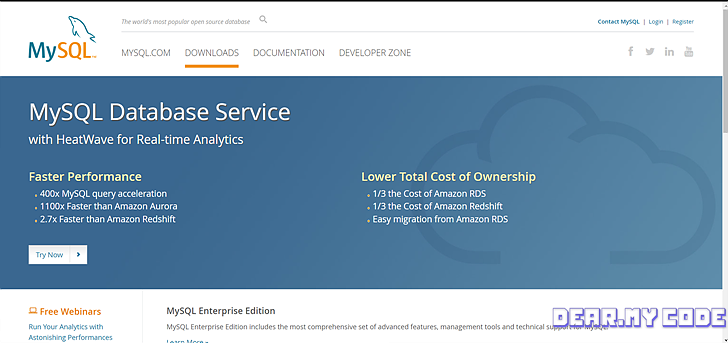

위 링크를 통해 MySQL 사이트로 이동하면 상단 메뉴바의 DOWNLOADS 메뉴를 선택한다.
다운로드 페이지에서 스크롤을 쭉 내려 맨 아래에 < MySQL Community Downloads > 라고 적힌 링크를 클릭.

Select Operating System에서 설치할 pc의 운영체제를 선택하고 설치 파일을 다운로드한다.
용량이 적은것과 용량이 큰 설치 파일 두 가지가 있는데, 기본 구성이 되어있는 설치 파일을 받을 거라면
용량이 큰 아래의 파일을 다운로드 하자!


다운로드를 누르면 로그인하라고 뜨는데, 가입이나 로그인 필요 없이 아래 No thanks, just start my download를 눌러주면 끝! 설치된 insatll 파일을 더블클릭해 설치 프로그램을 켜준다.
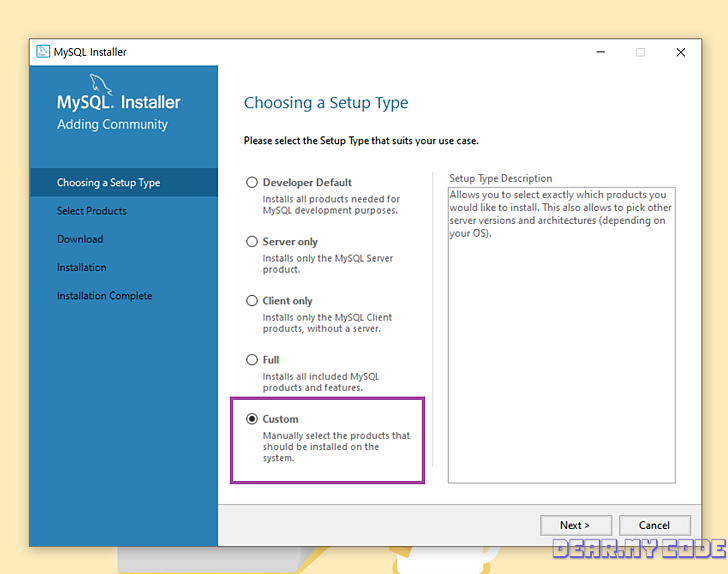
Choosing a Setup Type에서 모든 기능을 다 설치할 필요는 없으니 맨 아래 Custom을 체크 후 Next.



Select Products에서 본인에게 필요한 것들을 지정해주면 된다.
공부하는 입장에서는 < MySQL Server > , < MySQL Workbench > 두 가지만 선택하면 충분!
버전은 현재 최신 버전인 8.0.25 버전을 선택했다. (2021년 6월 기준)
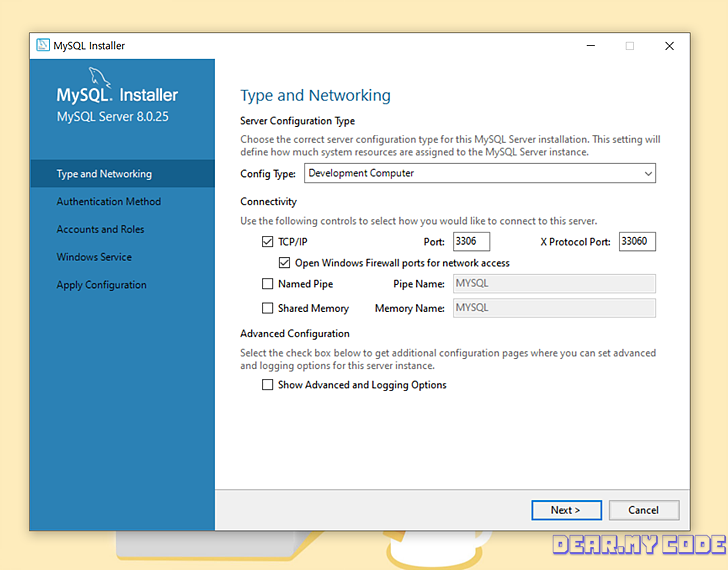
서버와 워크벤치 설치가 끝나면 타입과 네트워크 설정 창이 뜨는데 그냥 기본으로 둬도 무관. Port 번호 정도만 기억해두자.

위와 같은 설치 페이지에서는 RECOMMENDED라고 맨 첫 번째 라디오 버튼이 체크되어 있는데,
혹시 나중에라도 오래된 버전! 을 이용할 일이 있을 것 같다면 아래 버튼을 체크해줄 것.
(회사들에 따라 구 버전을 사용 중인 곳도 많다고 강사님이 말씀하셨다.)
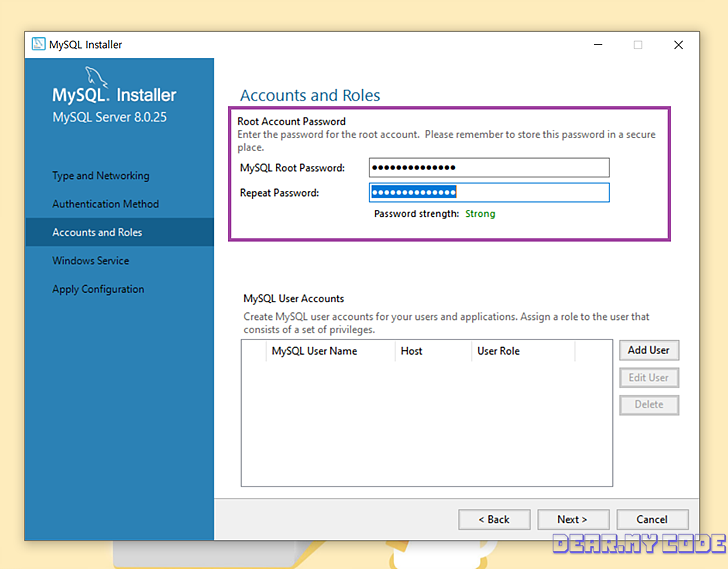
그런 다음 중요한 ROOT 비밀번호 설정 페이지! 여기서 설정한 비밀번호는 꼭!! 기억해두어야 한다.
최상위 계정의 비밀번호이므로 꼭 기억해 둘 것. 물론 분실하게 되면 변경할 방법이 없는 건 아니지만, 변경하는 방법도 은근히 귀찮고 이미 작업물 혹은 공부하던 작업 영역들에 DB 연결 시 적어놓은 비밀번호들도 다 바꿔줘야 돌아가니까 :(


비밀번호 지정 이후엔 NEXT를 눌러서 설치를 마무리하면 끝!
MYSQL 서버와 워크벤치가 모두 정상적으로 설치가 되면 설치 마법사가 종료된다.
# Workbench 기본 사용법
# 새로운 커넥션 생성하기
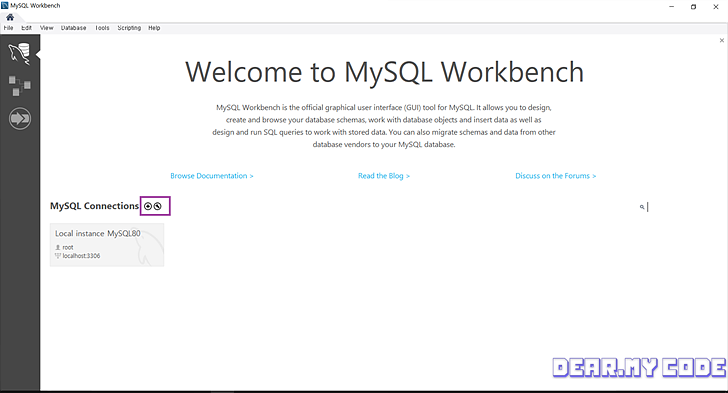
설치 완료 후, MySQL Workbench 프로그램을 실행시켜본다. 맨 처음 설치하고 난 후 화면은 이렇게 생겼다.
MySQL Connections이라는 기본 커넥션이 존재하며, 설치 시 확인했던 포트번호가 적혀있다.
기본 커넥션에 모든 스키마 및 테이블을 다 만드는 것보다는, 작업물에 따라 새로운 커넥션을 만들어 사용하면 db 과부하를 줄일 수도 있고 관리하기 편하다고 함! + 를 눌러 새로운 커넥션을 만들어 본다.
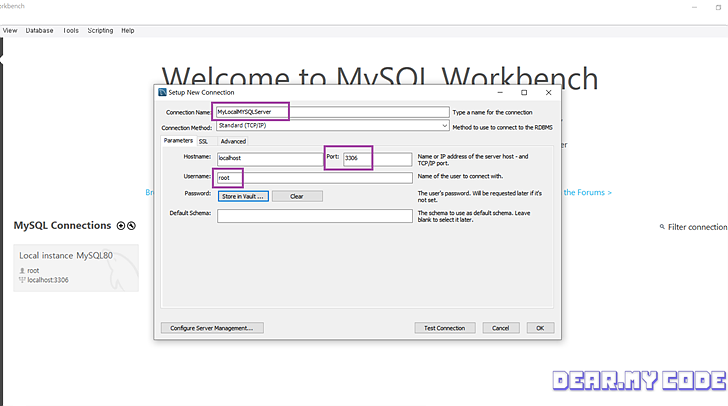
Connection Name은 본인이 다른 커넥션과 구분하기 쉬운 이름을 원하는 대로 지정해준다. 그 후 포트번호와 유저네임을 확인하고 Password에서 [Store in Vault] 버튼을 누른다.
그럼 비밀번호 입력하는 창이 뜨는데, 설치 시 지정한 root의 비밀번호를 입력하고 ok를 누른다. 비밀번호 입력 후 Setup New Connection 창 오른쪽 하단의 ok 버튼을 누르면 새로운 커넥션 생성 끝!

새롭게 생성한 커넥션이 등록되어 있는 것을 확인할 수 있다.
# Workbench에서 스키마(새로운 데이터베이스) 생성


생성되어있는 커넥션을 클릭하여 접속하면 위와 같은 페이지를 만날 수 있다. 상단 메뉴에서 4번째 드럼통 모양의 아이콘을 누르면 데이터베이스 생성 창이 뜨는데, Name은 말 그대로 데이터베이스의 이름을 적어주면 된다.
여기서 중요한 것은 charset/collation 지정! 각각 utf8 & utf8_unicode_ci로 바꾼 후 Apply버튼을 눌러 생성한다. utf8 unicode를 지원하는 문자 집합 유형을 선택하여야 한글 데이터도 잘 들어가 짐. (한글뿐 아니라 이모지 같은 것도 데이터에 포함된다면 utf8mb 4를 선택하면 된다)

워크벤치에서 새로운 스키마를 만들면 이렇게 SQL문이 자동으로 생성되고 데이터베이스가 만들어진다. SQL 문법을 이용하여 CMD에서 만들 수도 있지만, 워크벤치를 이용하면 꼭 SQL문을 직접 작성하지 않아도 되니 편리함은 있음.
나는 Oracle db 사용 시 늘 터미널을 통해서 sql문을 직접 입력해서 팀 프로젝트하고 그랬던지라 워크벤치 사용이 아직 어색한데, dbms를 처음 다룬다면 굉장히 편리하게 만들어진 GUI 프로그램인 듯!
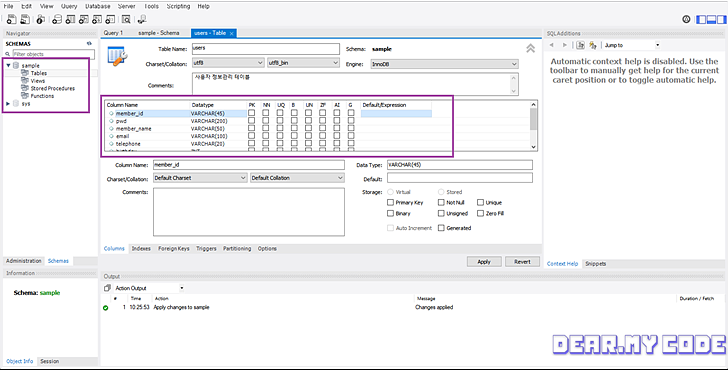
왼쪽에 sample이라는 새로운 데이터 베이스가 만들어진 것을 확인할 수 있다. 그 sample db의 하위의 Tables를 눌러 워크벤치에서 새로운 테이블을 만들어보자. 테이블은 데이터가 들어가는 틀로, 테이블에 맞는 데이터만 들어갈 수 있다.
테이블 생성 페이지가 뜨면 Table Name은 그 테이블의 이름을 적는 곳이고, charset/collation 은 스키마 만들 때와 동일하게 utf8&utf8_unicode_ci로 지정한다. Engine은 InnoDB 선택하고 아래에서 Column Name, DATA TYPE, 관계 등을 설정해 준다.
Column Name은 칼럼의 이름을 적는 곳으로 users 테이블을 만든다면 name, memberId 등을 적을 수 있겠다. 그리고 DataType은 컬럼의 자료형을 정하는 것인데 몇 가지만 적어보자면 대표적으로 아래와 같은 자료형들이 있다.
| INT | 정수형 데이터를 저장 |
| VARCHAR | 가변길이로 문자열을 저장 |
| CHAR | 고정길이로 문자열을 저장 |
| TEXT | 긴 글을 저장시 사용, 수백자 이내의 문자열은 보통 VARCHAR로 처리하고 그보다 길면 TEXT 사용 |
| DATETIME | 날짜와 시간정보를 저장 |
VARCHAR와 CHAR의 차이
** VARCHAR와 CHAR는 둘 다 문자열을 저장하지만 가변 길이, 고정길이로 저장한다는 차이가 있다.
예를 들어 CHAR(10)이면 무조건 길이가 10까지인 문자열을 저장하는 10byte만큼 공간을 잡아둔다. 길이가 3인 문자열을 저장해도 남은 7의 공간이 이미 잡혀있어서 낭비가 된다.
반면 VARCHAR(10)으로 자료형을 지정하고 길이가 3인 문자열을 입력했다면 남은 7의 데이터 공간은 반환되어 공간 낭비를 줄일 수 있다는 차이점이 있다.
고정길이인 CHAR는 추후에 연산과정을 거칠 필요가 없어 데이터를 읽는 속도가 더 빠르므로, 고정된 길이를 사용하는 문자열이라면 (주민등록번호 등) CHAR를 사용하면 좋다. 길이가 딱 정해져 있지 않다면 VARCHAR를 쓰는 식으로 상황에 맞게 판단하여 지정하여 사용!

컬럼이름과 데이터 타입, 관계 설정을 체크하고 Apply를 누르면 테이블 생성 끝!
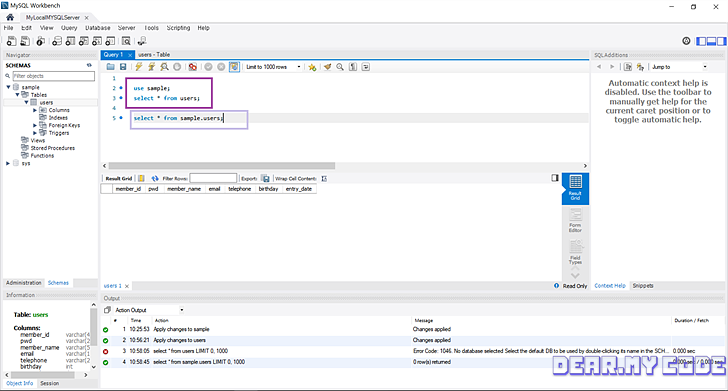
SQL 문을 입력하는 창에서 간단히 use [데이터베이스명(스키마명)]; 을 입력하고 select * from [테이블 이름]; 을 입력한 후 번개모양 아이콘을 눌러 잘 만들어졌는지 확인해본다. (desc [테이블명];으로 확인했어도 됐을 텐데 캡처를 안 해놨음)
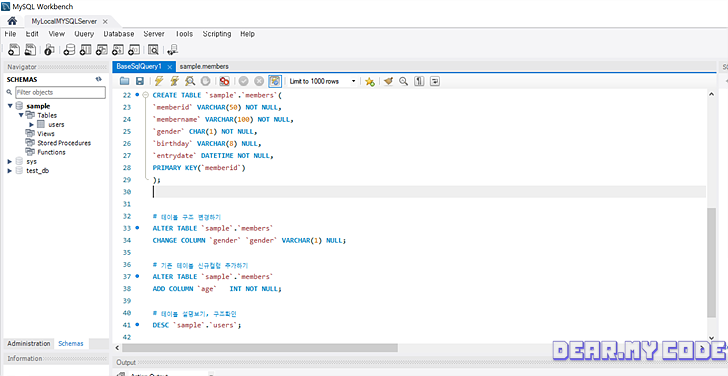
위처럼 워크벤치를 통해서 테이블을 만들 수도 있고, 이렇게 sql문을 입력할 수 있는 창에서 sql 명령어를 사용해서 테이블을 생성할 수도 있다. 본인에게 편한 방법을 택해서 사용할 것.
# 워크벤치 폰트 설정
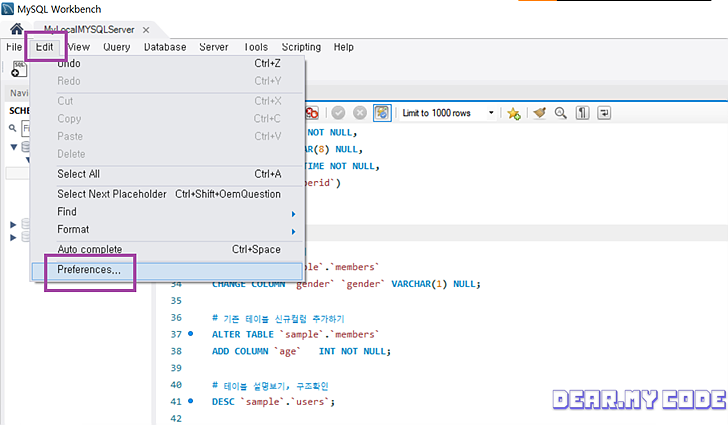
워크벤치의 SQL문 입력 탭에서 쿼리문 입력하고 주석 달아가며 공부하다 보니까 글자가 작아서 불편했음.
좀 더 크게 보였으면 좋겠어서 상단 메뉴 Edit -> Preferences에서 폰트 글꼴과 크기를 변경해 주었다.

Preferences 에 들어가면 아래서 세 번째에 Fonts&colors라는 항목이 있다. 기본적으로 sql editor의 폰트는 consolas 크기는 10으로 지정되어 있는데,
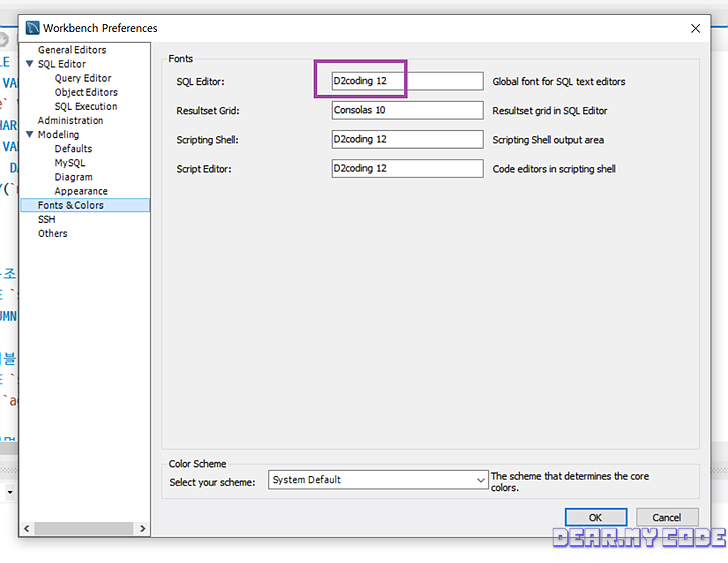
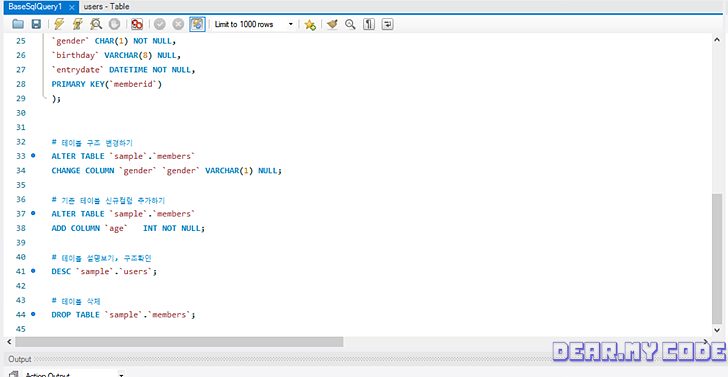
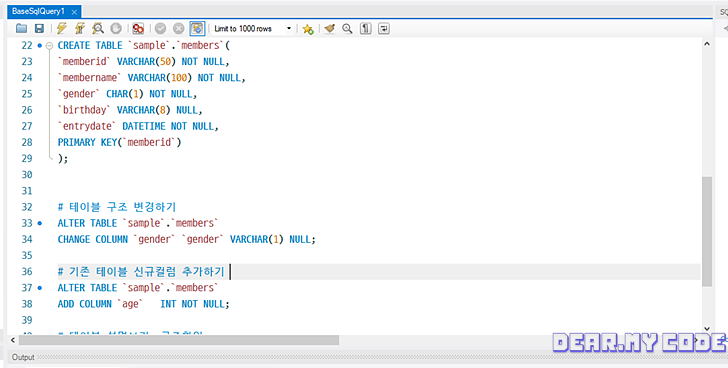
나는 코딩할 때 보통 사용하는 D2 coding으로 폰트를 변경하고 크기도 12로 변경했음! 본인 컴퓨터에 설치된 폰트를 적고 원하는 크기로 설정한 후 ok를 누르고 워크벤치를 껐다가 다시 켜면 적용된다.


댓글